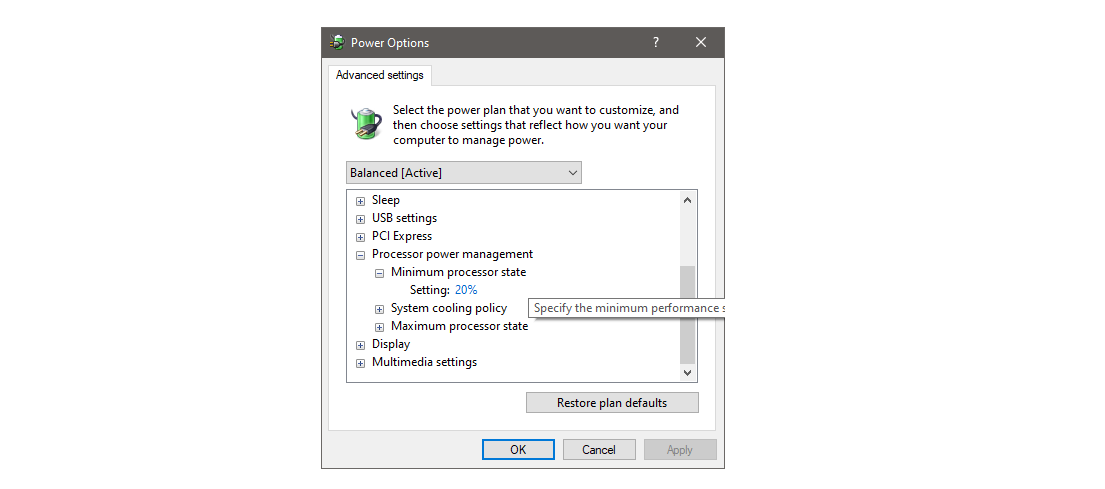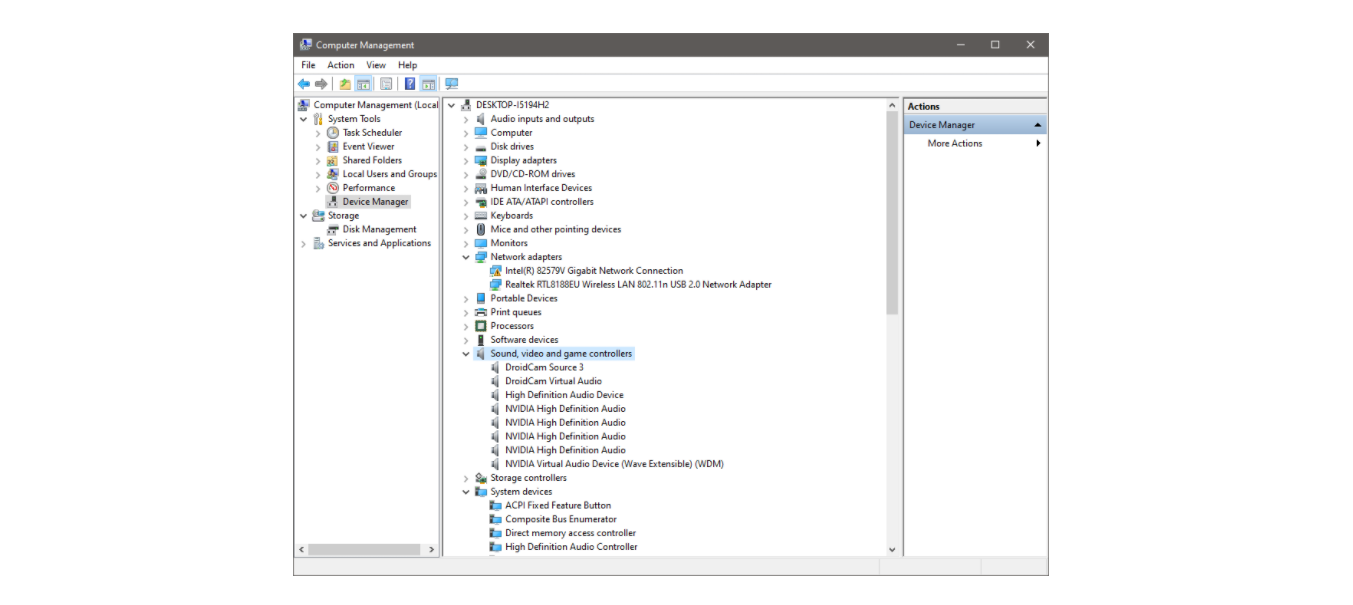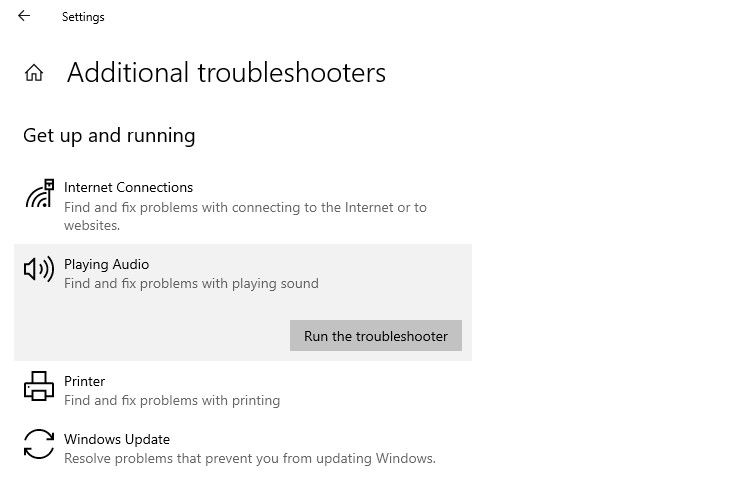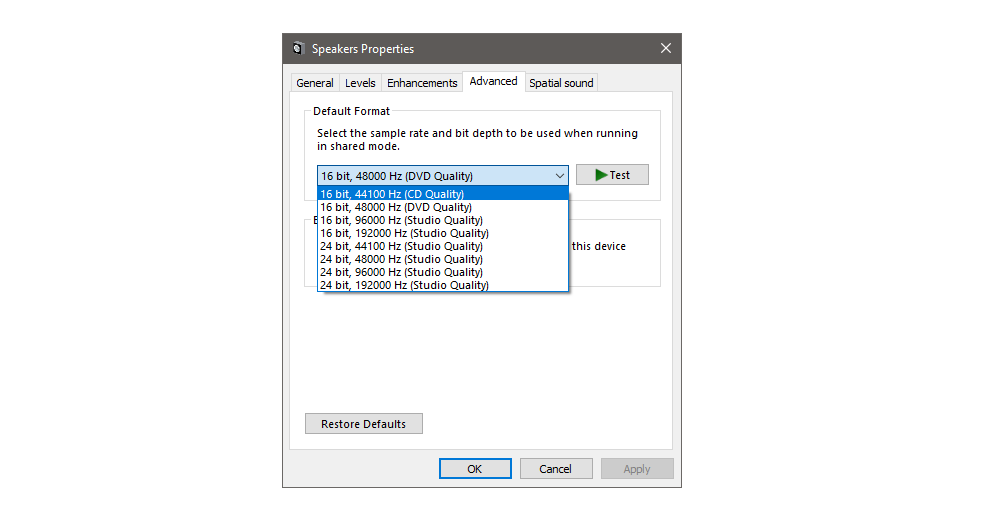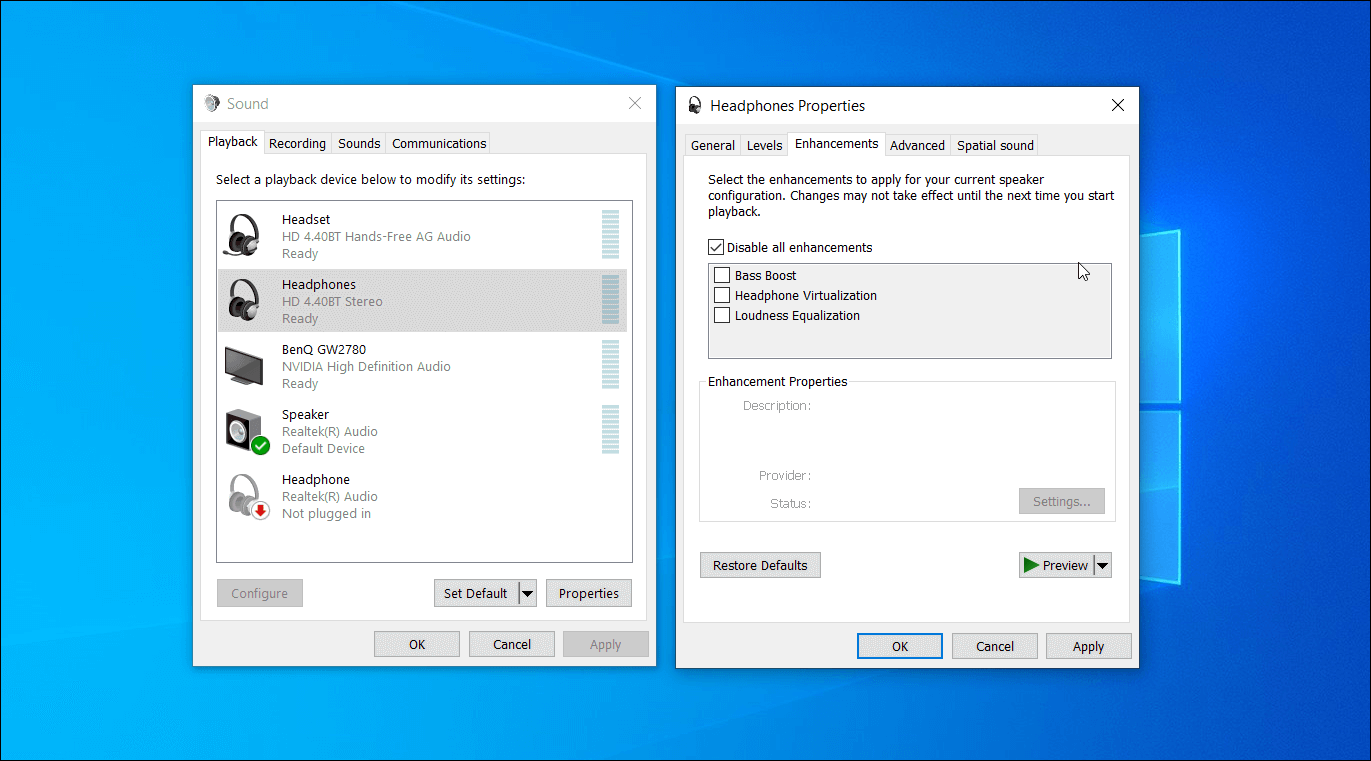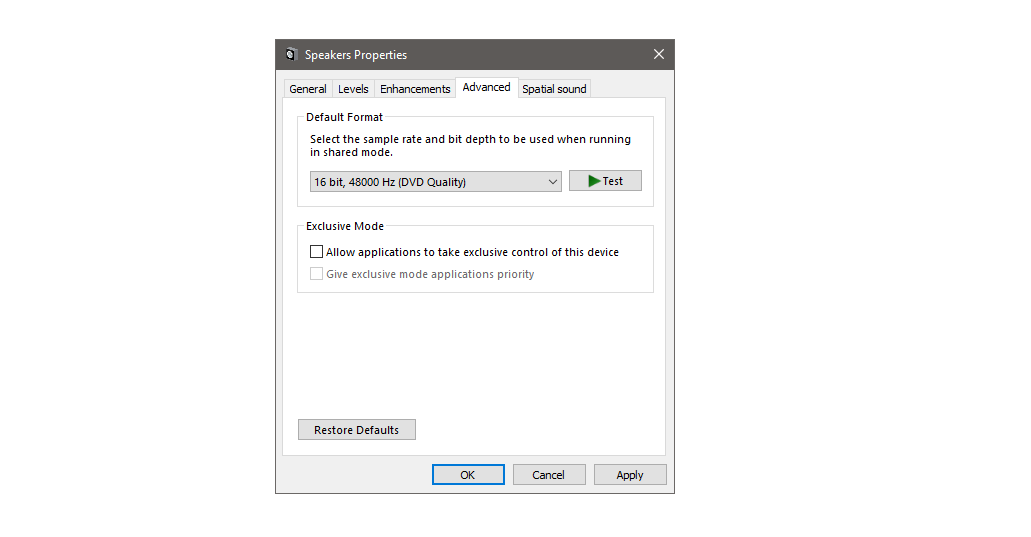Существует множество потенциальных причин потрескивания звука в Windows 10, поэтому вот все методы, которые вы можете попробовать, чтобы сузить круг причин.
Звук, выводимый из ваших динамиков или гарнитуры, слишком сильно потрескивает? Вы думаете, что ваше аудиоустройство неисправно и мешает вам слушать любимую музыку? Проблема может быть связана с оборудованием; однако программные сбои также могут приводить к этой проблеме. Вопрос в том, как мы можем найти основную причину и устранить проблему?
В этой статье будут рассмотрены различные шаги по устранению неполадок, чтобы устранить проблему с потрескиванием звука, чтобы вы могли возобновить просмотр ваших любимых шоу.
Почему звук потрескивает в Windows 10?
Ниже перечислены несколько основных причин, по которым звук, выходящий из динамика или гарнитуры, звучит потрескивающе:
- Неисправно ваше оборудование, например динамик или гарнитура.
- Прошло некоторое время с тех пор, как вы обновляли звуковые драйверы.
- Ваше аудиооборудование и формат звука, установленный на вашем устройстве, несовместимы.
- Вы используете улучшения звука для улучшения качества звука, но они приводят к его ухудшению.
- Устройства рядом с вашим компьютером искажают сигналы Bluetooth.
Теперь, когда вы знаете, что вызывает потрескивание звука на устройстве Windows, давайте рассмотрим, как это исправить.
В этом руководстве объясняется, как исправить потрескивание звука в Windows 10. Ознакомьтесь с нашим руководством о том, как исправить потрескивание звука в Windows 11, если вы столкнулись с этой проблемой там.
1. Предварительные исправления
Прежде чем вы начнете возиться со своей системой, неплохо бы провести несколько предварительных проверок, чтобы исключить некоторые фундаментальные проблемы с оборудованием.
- Отключите и снова подключите устройство с потрескиванием: Отключение и повторное подключение устройства может исключить возможность временного сбоя, вызванного одноразовыми помехами. Если ваше устройство снова начинает работать после замены подключения, вам следует проверить аудиоразъем на предмет коррозии, засорения и износа. Если потрескивание не проходит и, похоже, никаких повреждений оборудования нет, переходите к следующим шагам.
- Проверьте свое оборудование: Проверьте устройство вывода и соединительные провода на предмет возможного частичного обрыва, который может выявить неисправность, вызывающую потрескивание звука. Если вы подключаете беспроводное устройство, убедитесь, что оно подключено правильно. По возможности повторно подключите его, чтобы исключить вероятность возникновения помех, вызывающих потрескивание звука.
- Протестируйте свое оборудование с помощью других устройств: Помимо проверки на наличие физических повреждений, другой возможной причиной являются входные порты. Рассмотрите возможность подключения вашего устройства к другому порту на том же компьютере или к другой машине (если возможно). Если устройство работает без потрескивания на другом компьютере, проблема в порту вашего компьютера. Это подтвердится при подключении другого наушника к тому же порту того же устройства, из-за которого происходит потрескивание звука.
- Протестируйте другое аудиоустройство на том же компьютере: Если у вас есть запасная пара наушников, подключите их и посмотрите, сохраняется ли потрескивание. Если проблема исчезает после замены наушников, значит, виноваты оригинальные наушники. В этом случае вам следует обратиться к специалисту. Если потрескивание происходит с вашими динамиками, попробуйте заменить их запасной парой. Возможно, это легче сказать, чем сделать, особенно если динамики встроены в ваш монитор. Однако, если у вас есть какие-то запасные части, попробуйте их.
- Отключить приложения для улучшения звука: Приложения для улучшения звука позволяют очень просто увеличить или улучшить звук, исходящий из ваших наушников или динамиков. Однако неправильная настройка настроек приложения может отрицательно повлиять на качество звука, вызывая его потрескивание. Поэтому крайне важно убедиться, что это приложение для улучшения звука не является причиной проблемы. Чтобы исключить такую возможность, отключите приложение для улучшения звука.
Если ни одно из предварительных исправлений не работает, пришло время внести некоторые изменения в программное обеспечение.
2. Проверьте, нет ли помех в сигнале
Вы используете беспроводное аудиоустройство? Если вы используете Bluetooth-гарнитуру или динамик, другие источники сигнала, расположенные рядом с вашим устройством, могут прерывать поступление сигнала на ваше устройство. Интеллектуальные счетчики, маршрутизаторы, антенны и даже интеллектуальные лампы могут нарушать связь по Bluetooth. Итак, если какое-либо из этих устройств установлено рядом с вашим компьютером, уберите их.
Таким образом, ваше аудиооборудование и компьютер смогут лучше взаимодействовать, что может устранить проблему с потрескиванием звука. Если рядом с вашим устройством нет таких устройств или если их удаление не имеет значения, переходите к следующему шагу.
3. Измените минимальное состояние процессора
Состояние процессора определяет, сколько энергии будет потреблять процессор при выполнении задачи высокой интенсивности. Если у вас установлено низкое минимальное состояние процессора, это может ограничить подачу питания на аудиовыход вашего устройства. В свою очередь, это вызывает хлопки и потрескивание, поскольку ваше аудиоустройство изо всех сил пытается оставаться включенным.
Выполните приведенные ниже действия, чтобы изменить состояние минимальной мощности процессора:
- Нажмите Win + S, введите Панель управления и откройте ее.
- Нажмите на Оборудование и звук и перейдите к параметрам питания.
- Нажмите на Изменить настройки тарифного плана, расположенную рядом с уже выбранным вами тарифным планом.
- Нажмите на Изменить дополнительные настройки питания, и откроется новое окно.
- Прокрутите вниз и найдите Управление питанием процессора и разверните категорию.
- Затем разверните категорию Минимальное состояние процессора .
- Увеличьте настройку до более высокого значения и протестируйте свое устройство.
На некоторых ноутбуках вы можете увидеть две настройки в разделе «Минимальное состояние процессора», а именно «Включено: X%» и «Подключено: X%». Измените обе эти настройки в зависимости от текущего состояния питания вашего ноутбука.
4. Обновите звуковые драйверы
Устаревший звуковой драйвер также может негативно повлиять на ваш аудиовход. Обычно обновление звукового драйвера восстанавливает настройки звука по умолчанию, что может решить проблему потрескивания звука. Таким образом, подумайте об обновлении драйвера звуковой карты, прежде чем внедрять другие исправления, поскольку это может решить проблему сразу.
Чтобы обновить звуковой драйвер, выполните следующие действия:
- Перейдите на рабочий стол Windows, щелкните правой кнопкой мыши на Этом компьютере и перейдите к Управлению.
- Выберите Диспетчер устройств на левой боковой панели.
- Найдите и разверните категорию Звуковые, видео и игровые контроллеры .
- Выберите свою звуковую карту, щелкните по ней правой кнопкой мыши и перейдите в Свойства.
- Перейдите на вкладку «Драйвер» и нажмите «Обновить драйвер«.
- Нажмите на Автоматический поиск драйверов, и система автоматически найдет любое новое обновление, если оно доступно.
Попробуйте изменить формат звука, если обновление драйвера не работает.
5. Запустите средство устранения неполадок со звуком
В Windows есть встроенное средство устранения неполадок со звуком, которое часто помогает выявить и устранить большинство проблем со звуком. Вам следует запустить это средство устранения неполадок, если ни одно из исправлений не было успешным. Для этого выполните следующие действия.:
- Перейдите в приложение «Настройки» Windows.
- Перейдите в раздел Обновления и безопасность.
- Нажмите Устранение неполадок на левой боковой панели.
- Далее нажмите на Дополнительные средства устранения неполадок.
- Найдите средство устранения неполадок с воспроизведением звука.
- Нажмите на Запустите средство устранения неполадок.
Затем следуйте инструкциям на экране. Надеемся, средство устранения неполадок успешно определит и устранит проблему с потрескиванием звука.
6. Измените формат звука в системе
Формат звука вашего компьютера должен иметь возможность настройки на разные частоты. Если ваше аудиоустройство издает потрескивающие звуки, возможно, оно несовместимо с текущим форматом звука. Таким образом, изменение формата звука может помочь решить эту досадную проблему.
Чтобы изменить формат звука в Windows 10, выполните следующие действия:
- Найдите значок динамика в правом нижнем углу панели задач.
- Щелкните правой кнопкой мыши по значку динамика и перейдите в «Звук» настройки.
- Перейдите на вкладку «Воспроизведение» и щелкните правой кнопкой мыши на выбранном аудиоустройстве.
- Перейдите в Свойства вашего устройства.
- Перейдите на вкладку Дополнительно в окне Свойств динамика.
- Установите формат по умолчанию на 16 бит, 44100 Гц (качество CD).
- Проверьте свое устройство, чтобы убедиться, что оно работает должным образом.
Изменение формата по умолчанию на другое значение позволит вам протестировать несколько частот. Любой формат из списка может устранить проблему с потрескиванием звука. Итак, попробуйте их все.
7. Отключите все активные улучшения звука
Параметры улучшения звука Windows, как правило, являются полезными настройками, которые улучшают качество звука на ваших устройствах вывода.
В некоторых случаях выбранное качество звука может влиять на встроенные настройки аудиоустройства, что приводит к появлению потрескивающих звуков. Таким образом, отключение улучшений звука может помочь решить проблему.
Чтобы отключить функцию улучшения звука, выполните следующие действия:
- Щелкните правой кнопкой мыши значок звука в нижнем углу панели задач и перейдите в «Настройки звука«.
- Перейдите на вкладку «Воспроизведение» и щелкните правой кнопкой мыши на выбранном аудиоустройстве.
- Перейдите в Свойства вашего устройства.
- Найдите вкладку «Улучшения» и установите флажок «Отключить все улучшения», чтобы отключить улучшения звука.
8. Отключите эксклюзивный режим
Эксклюзивный режим Windows позволяет приложениям получать исключительный контроль над аудиоустройством во время работы. Существует вероятность, что подключенное устройство несовместимо с текущими настройками, что приводит к потрескиванию звука.
Вы можете отключить эксклюзивный режим, выполнив приведенные ниже действия:
- Найдите значок динамика в правом нижнем углу панели задач.
- Щелкните правой кнопкой мыши по значку динамика и перейдите в «Звук» настройки.
- Перейдите на вкладку «Воспроизведение» и щелкните правой кнопкой мыши на выбранном аудиоустройстве.
- Перейдите в Свойства вашего устройства.
- Перейдите на вкладку «Дополнительно» в «Свойствах динамиков» и снимите флажок ««Разрешить приложениям осуществлять эксклюзивный контроль над этим устройством».
Если вы снова протестируете свое устройство, и оно по-прежнему будет потрескивать, вам останется только приобрести адаптер. Использование внешней звуковой карты или звукового адаптера эффективно устранит все проблемы, вызванные собственной звуковой картой Windows.
Кроме того, другой звуковой адаптер позволит устройству работать с новыми настройками и поможет определить, связана ли проблема с системой или с самим устройством. Однако это должно быть последнее средство.
9. Переключитесь на высокопроизводительный тариф на питание
Схема питания — это набор системных настроек, которые регулируют использование питания вашего компьютера. Windows предлагает три основных схемы питания: сбалансированную, энергосберегающую и высокопроизводительную.
Сбалансированная схема питания оптимизирует системные настройки для оптимального потребления энергии, не потребляя больше или меньше, чем необходимо. Высокопроизводительная схема питания потребляет много энергии, но обеспечивает максимальную производительность системного оборудования. Однако режим энергосбережения может привести к тому, что ваше аудиооборудование останется без достаточного питания, что приведет к потрескиванию звука.
Таким образом, если ваше устройство переведено в режим энергосбережения или сбалансированный режим, переключение на высокопроизводительный тарифный план может решить проблему. Если вы не знакомы с процессом, ознакомьтесь с нашим руководством о том, как включить тарифный план максимальной производительности в Windows.
10. Сбросьте настройки звука
Если ни одно из вышеперечисленных исправлений не устраняет проблему, вы можете попробовать наименее желательное решение, которое заключается в сбросе настроек звука. Сбросив настройки звука, вы можете восстановить их конфигурацию по умолчанию, отменив все внесенные вами неправильные изменения. Если вы не знакомы с процессом, ознакомьтесь с нашим руководством о том, как сбросить настройки звука в Windows.
11. Обновите ОС или удалите последнее обновление
Запуск устаревшей операционной системы также может привести к непредвиденным проблемам. Если автоматические обновления Windows отключены, убедитесь, что звук не потрескивает по той же причине.
Чтобы подтвердить это, установите самые последние обновления операционной системы. Наше руководство по управлению обновлениями Windows покажет вам, как найти и установить последние обновления.
Иногда установка обновления ОС, содержащего ошибки, также может вызывать неприятные проблемы. Поэтому, если ваш звук начал потрескивать после установки обновления Windows, вам следует удалить его.
Вы никогда не делали этого раньше? В нашей статье о том, как удалить обновления Windows, пошагово описывается процесс.
Сделайте ваш аудиовыход снова кристально чистым
Потрескивающий звук на любом носителе может затруднить прослушивание. Надеемся, эти исправления помогут вам снова начать слушать кристально чистый звук. Если проблема связана с оборудованием, вам следует отремонтировать или заменить свое аудиоустройство.
Вы когда-нибудь зависали в контуре обратной связи звука с микрофоном? Чтобы предотвратить это, вы можете остановить воспроизведение в реальном времени, использовать наушники или разместить микрофон подальше от динамиков.